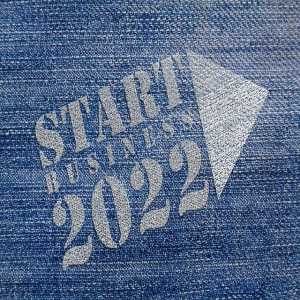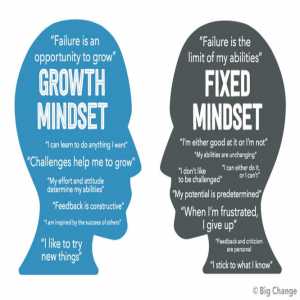How To Set Homepage Chrome
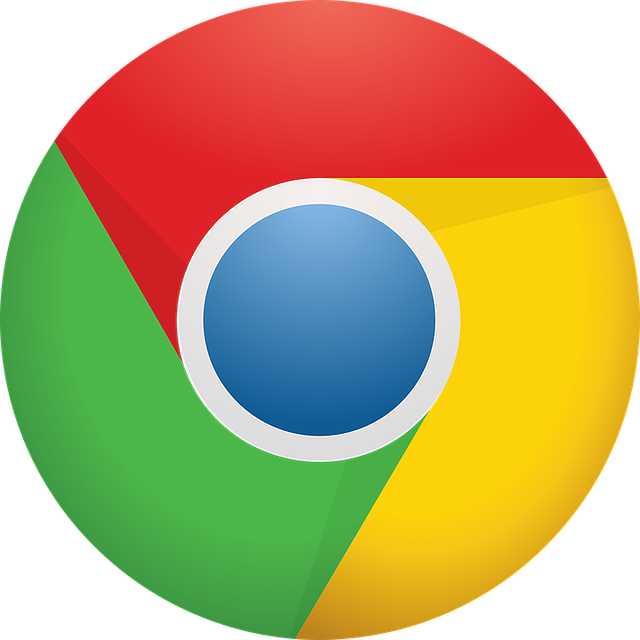
You may want a loading page to get the information you need most often when you start your browser. Do more by adjusting Google Chrome's default homepage with these methods.
Easy Steps Set Multiple Homepages in Google Chrome
- For all web pages, you want to set up as your own homepages, open Chrome Tabs. Make sure your pages do not involve you close any tabs.
- Select Settings, as mentioned in the last section, by clicking on the Chrome menu button. Next, in the choices list on the left, pick "On start-up."
- Option Choose "Open a certain page or page set." To open every page that you presently view on the Chrome tabs, click "Use current pages" every time you start your browser.
- Alternatively, copy and paste its web address into the box by clicking on "Add a New Page" and create a homepage URL.
Repeat this for as many websites as you would like to add. Reboots Chrome and instantly open all your favorite online pages into new tabs.

Chrome For Windows, macOS, Linux & Chrome OS
- Open Chrome, then choose "Settings" from the menu, select the icon placed in the upper right-hand corner.
- Down into section "Appearance." Ensure that the "Display home" option is "On."
- Choose "New tab" or select another homepage option.
Change new tab page Chrome
The default Chrome New Tab Page works very well for most users. However, if you like what will open in a new tab for yourself, we have some different possibilities for you.
Classically, when you start a new tab in Chrome, you can view a search bar, Google logo, and thumbnails from websites you visit the most commonly.
However, the standard new tab page can be somewhat (not very much) adjusted, a blank new tab page can be established, a custom URL can be selected or the functions added to the new tab page are installed.
Customize the Default New Tab Page
Let's begin with the normal Chrome New Tab page. Chrome adds links to the pages you're most frequently visiting as tiles. Delete tiles from the page is the only method you can personalize the basic New Tab page. To do this, move your cursor and place it on the tile and press the "X" button in the upper right corner of the tile.
A notification shows that the thumbnail has been removed at the bottom of the New Tab page. By clicking on the link "Undo," you can get the thumbnail back.
The tiles are made using the history of your browsing. If a tile is removed, your browsing history will not remove the corresponding link.
You can accomplish that by selecting "Restore All" at the bottom of the New tab page if you wish to restore all the tiles you have deleted.
How to Quickly Change the New Tab Page Using Chrome Extensions
Different Chrome extensions let you add or modify the background image and functionality of your New Tab page. New Tab extensions remove shortcuts from the webpage, add tools for productivity, welcome you with inspiring quotations, share weather and information, and so on. Here is how a New Tab extension is found and added.
It is advisable to add just a single extension of the New Tab at a time because several can cause mistakes and damage functionality.
- Go to the Chrome Web Store where you will find different extensions.
- On the search bar, type "new tab" and then click “Enter”.
- Then choose “Extensions” from the menu on the left.
- Search for the available extensions that you want to install.
- When you have found it, go to its page and click “Add to Chrome”.
- Then click “Add Extension to confirm”.
- After that, the extension's icon will be added to your Chrome toolbar.
- Then you can select it to launch the extension.
Quick Ways to Uninstall a New Tab Extension
It is easy to delete it and go back to an earlier new tab background image. When you change your mind about the Chrome New Tab addon.
- Select More (three dots) and then select Settings from the upper right angle of the Chrome window.
- Choose Extensions.
- Find the extension and then click “Remove”.
- You can click on “Remove” again to confirm the extension removal.
- Now you have successfully removed the extension.
Your New Tab page will return to your previously set picture, and you will not have access to any features of the extension.
- Choose the edit icon (pen) from the bottom right corner to restore a default Chrome New Tab page.
- Choose the “Edit icon” to change the new tab page.
- Click on the “No Background” and then choose “Done” to get back to Chrome's default New Tab page.
- Now you are have been a setback to Chrome's default New Tab page.
- You can as well choose to customize at any time to make your changes.
Author Bio
Contributor comprises full-time and freelance writers that form an integral part of the Editorial team of Hubslides working on different stages of content writing and publishing with overall goals of enriching the readers' knowledge through research and publishing of quality content.
Article Comments
No Comments!
At present there are zero comments on this article.
Why not be the first to make a comment?
Similar Articles
Sponsor
Search Articles
Experts Column
Latest Articles
Featured Articles
Most Popular Articles