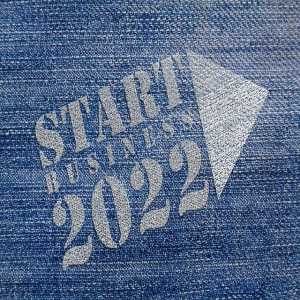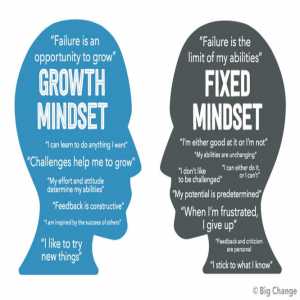How To Quickly Add Audio Music To Videos

The YouTube channel and other popular social networking platforms have made video sharing very easy. Now, you may have seen some videos where there is sound in the background.
If you want to do that on your next video, then be our guest on this post.
How to Use Video Background Music Editor to Add Music to Videos
Video is extremely important for teaching, training, sharing of knowledge, and concept explanation. Whatever your audience is, video helps them learn more effectively.
Background music can enhance the appeal of your videos, making them more interactive and interesting. The good thing is that adding music to videos is a straightforward process.
Step One: Download the Video Background Music Editor
Before you commence with the next step, go to Google and search out the Video Background Music Editor, and download it to your PC.
Step Two: Install the Downloaded Video Background Music Editor
Go to where you have downloaded the installation file. Select the installer and begin the installation. Make sure you read through the steps on the screen.
When you have installed the Video Background Music Editor, launch it.
Step Three: Add Your Selected Media Files to the Program
- When you have opened the program, on the welcome window, click on ‘New Project.’
- Click on the Add Media Files button.
- Then pick the video and audio files you have planned to combine.
- You will discover that the selected video and the audio file will be placed at the lower end of the program window.
Step Four: Make Adjustment to the Length
At this point, you can now start to make your preferred adjustment to the audio tracks. You to ensure that you make adjustments to the length of the video as well as the audio track so that they will match what you intended.
To make the adjustment, just do the following to make the length of the video the same as the song.
- Select the red marker and move it to the end of the video.
- Select the scissors icon which will allow you to split the audio.
- Delete the unwanted part.
In case it happens that the video is longer than the audio, choose another audio soundtrack and add it to it.
Step Five: Make Adjustment to the Volume
As you add the soundtrack to the video background, you also need to make an adjustment to the volume of the soundtrack.
You shouldn’t expect your viewers to praise your videos when the background sound is louder than the video sound. Getting a balance is what you should aim at.
Now to make those adjustments to the volume just
- Click the particular audio track you have planned to edit
- Open its Audio Properties.
- You can now make your adjustment by moving the Volume slider.
Step Six. Finally, Save the Result
Now that you have added audio sound to your video, you can save the final file for sharing on your chosen platform. These steps will guide you:
- At the right corner, click on the Export button.
- Pick the best format for your video.
- Create a folder to save your video.
- Then, click on the Start button
- The process will begin.
Now let us see how those using the apple iPhone can add sound to their videos.
Quick ways to Add Audio Sound to Video on iPhone using iMovie
- Go to the App Store and download the iMovie App.
- Install the App.
- Just open the iMovie app and click on Continue.
- Then click on the Create Project bottom.
- Click on the Movie tab.
- Go to the video you want to add sound to and select it.
- Then select Create Movie. Your video will be uploaded to the iMovie’s editing timeline.
- To add the audio sound just click on the plus icon.
- Select your preferred Audio and then click on Soundtracks.
- Now your video and audio will be found on the editing timeline.
- To add the audio to the video just click on the speaker icon. And align the drag tab by moving it to the left.
- When you click on the play button in the middle of the screen. The video will start playing along with the audio sound that you have added.
- When you are satisfied with the video. Click on ‘Done’ from the upper left.
- Then go and select the share icon from the bottom.
- Finally, save the Video.
- You can also select the video quality of your choice. Please note that the best quality is 1080p.
- Now that you have saved the video, you can go to the Photos app and you will find the downloaded video there.
- In case you did not hear any sound, check to ensure that your speaker button is set to give out sound.
Now you can easily make your videos entertaining by adding audio sounds to them. You can either use the Video Background Music Editor if you are using a PC and or those with iPhone, iMovie got you covered.
Author Bio
Contributor comprises full-time and freelance writers that form an integral part of the Editorial team of Hubslides working on different stages of content writing and publishing with overall goals of enriching the readers' knowledge through research and publishing of quality content.
Article Comments
No Comments!
At present there are zero comments on this article.
Why not be the first to make a comment?
Similar Articles
Sponsor
Search Articles
Experts Column
Latest Articles
Featured Articles
Most Popular Articles