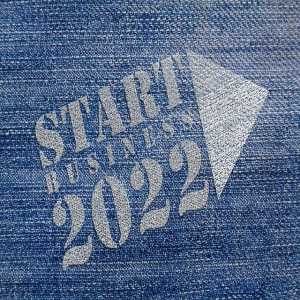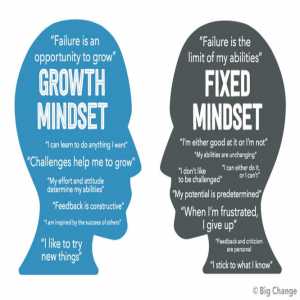How To Quickly Set Up Dual Monitor On Your PC

Whether for a computer screen or another for Discord, double monitors can assist to achieve additional efficiency or creativity. Dual monitors can also be used.
As there are numerous ways of connecting a second monitor through an HDMI cable, Display Port, or even a VGA cable for older models, multiple monitor setups for your computer are simple and uncomplicated. A step-by-step instruction shows how a second monitor can be connected to your PC.
The best part is that a double monitor arrangement will give you the best view to play your favorite video games simultaneously.
.png)
This additional immovable can be used as a desktop for online browsing, viewing videos, or displaying game information and other information.
Easy Steps to Run Dual Monitors With One HDMI Port
The choices that you have to make depend primarily on which ports on your computer are available. There are various connections on modern laptops and desktop computers that allow you to hook up individual displays.
And if you have no multiple connections (such as only one HDMI port and one USB port), three external displays can still be connected.
#1. Multiple Monitors with USB-C
Thanks to USB-C technology, which currently is a port on many modern laptops, you may purchase a hub that can connect several monitors to one small port only.
The j5create hub, for instance, contains four HDMI connectors which allow you to operate four displays on the individual USB C port.
Most people believe that just two external displays are supported by USBC. The truth is that only your resolution requirements limit USB-C. The USB-C port is usually used to connect two 4K displays or one 8K panel.
But gadgets like j5create extend this by giving four 1080P (1920 x 1080 at 60 Hz) display ports with a 48 kHz audio signal. Audio signals are also available.
#2. USB Adapter
The USB to HDMI Adapter is another helpful item many people do not know. This converter allows you to turn several USB ports into an additional HDMI port on a laptop or desktop.
You can now begin to get an insight as to why your one or two external monitor limits can go well beyond what you might have assumed.
#3. HDMI Splitter
An HDMI splitter adapter is also a device you may buy to extend the number of monitors you can use. This allows your single HDMI port to be extended to two external displays. There is no need for power input.
Just connect the single USB-end to the HDMI port of your computer and plug in both monitors at the other end of the adapter in each of the two HDMI ports.
Smart Ways to Set Up Dual Monitor on Windows 10
The instructions below will show you how two monitors can be configured to show a single workspace.
#1. How to Set the Primary and Secondary Monitor
- Right-click and select "Display" on your desktop. Your displays appear as blue, numbered boxes at the top of the resulting dialog box. Every box is a monitor (e.g. box "1" corresponds with the left monitor and box "2" corresponds with the right monitor).
- Select your principal display monitor from the display.
- Check the "Make this my main screen" option for it. The second monitor becomes the secondary display automatically.
- Click “Apply” to complete the setup.
#2. How to Set the Monitor Resolution
- On your desktop, right-click and select "Display". Your displays appear as blue, numbered boxes at the top of the resulting dialog box. Please note that every box is a monitor which means box "1" corresponds with the left monitor and box "2" corresponds with the right monitor.
- Choose the monitor you want to alter from the display.
- Located at the bottom of the dialogue box is the 'Extended Settings Display' link, click on it.
- A drop-down will appear, check the drop-down selection "Resolution" and then select the resolution you want.
- Click the “Apply” button to complete the setup.
#3. How to Set the Monitor Display Style
- On the desktop, right-click and select "Display". At the top of the resulting dialogue box, your available monitors appear blue, then right-click and select "Display" on your desktop. Your displays appear as blue, numbered boxes at the top of the resulting dialog box.
- To choose the following choices, click the Multiple Displays menu.
- To allow the secondary monitor display to replicate the primary monitor display, select "Duplicate these displays."
- To extend your desktop over each monitor, select "Extend these displays."
- To disable the "2" monitor, select "Show just 1" and use "1" alone.
- To disable "1," select "Show just 2" and utilize only "2."
- Click the “Apply” button to complete the setup.
#4. Set the Monitor Position
- On your desktop, right-click and select "Display". Your displays appear as blue, numbered boxes at the top of the resulting dialog box. Each box is a display.
- If you want to see the mouse scroll right through the displays, make sure "1" is on the left and "2" is on the right monitor.
- Click, drag and place the blue numerical boxes in your favorite position to modify the monitor's position. Click "Identify" if you don't know which monitor is "1" or "2." On each monitor screen, the associated monitor number is then displayed.
- Click “Apply” to complete the setup.
Author Bio
Contributor comprises full-time and freelance writers that form an integral part of the Editorial team of Hubslides working on different stages of content writing and publishing with overall goals of enriching the readers' knowledge through research and publishing of quality content.
Article Comments
No Comments!
At present there are zero comments on this article.
Why not be the first to make a comment?
Similar Articles
Sponsor
Search Articles
Experts Column
Latest Articles
Featured Articles
Most Popular Articles