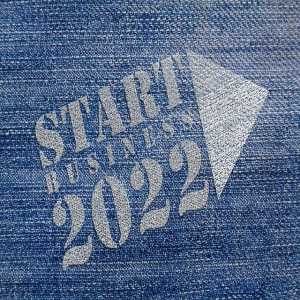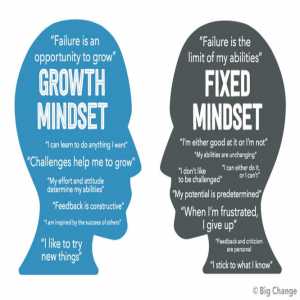How To Delete A Facebook Page

During the 14-day period following the deletion of a Facebook page, the page will still be accessible to the public. Before deleting something, you must unpublished it so that it is no longer visible to the general public.

On the Facebook website:
- Log in to your Facebook account by visiting the website and entering your username and password.
- Click Pages in the left-hand sidebar menu on the Facebook main page.
- To delete a page, navigate to the Pages you administer and choose the page you wish to eliminate. If a pop-up window invites you to link your page to WhatsApp, simply close it.
- Scan down the Settings list in the left-sidebar menu until you find it.
- To remove a page, tap on the “Remove Page” tab at the bottom of the General Settings page.
- Delete [the name of your page] by clicking the blue link, and then selecting Delete Page from the pop-up menu that appears.
- You will see a new window that will open informing you that your page has "into deletion mode" and that you have 14 days to cancel the deletion.
- Then select the “OK” button to confirm your action.
- In case you don’t want to delete the page, then you can click the General tab at the top of the Page settings menu to reactivate your page within the 14-day window.
- On the General tab, you'll see a warning that your page is about to be deleted. Click Cancel Deletion and then Confirm in the pop-up window that appears.
On the Facebook Business Manager website:
- Log in to your Facebook Business Manager account on the website.
- Then click the “Settings” button at the very bottom of the menu on the left side of the screen.
- Click on More business settings on the Settings page.
- Click Pages under Accounts.
- Then hit "Remove" in the top-right corner of the Page you wish to delete.
- Facebook usually gives you 14 days in case you want to change your mind.
- To finally remove the page, click on “Delete Page” to continue erasing your page.
- You'll be prompted to accept deletion of your Facebook page after 14 days if you don't
How to Delete Page on the Facebook Mobile App:
- on your smartphone, launch the Facebook app.
- Select Pages from the menu that appears when you tap the three horizontal lines symbol in the bottom right corner of the screen.
- To delete a page, choose it from Pages You Manage and then click Delete.
- In the upper-right corner, select the gear-shaped Settings icon.
- Scroll down to the Remove Page section and choose it from the list under General in the Settings menu.
- Pick the “Delete Page” button from the pop-up menu that appears when you tap the blue Delete [your page name] hyperlink.
- You will be promptly informed that your page has "into deletion mode" and that you have 14 days in case you want to change your mind.
- Then, click on the “OK” button.
- Go return to the General tab in the Settings menu to reactivate your page within the 14-day term. Tap Cancel Deletion and then Confirm on the next screen to prevent your page from being permanently erased.
Deleting a Facebook page on iOS:
To deactivate a Facebook page, utilize an iOS device such as an iPhone, iPad, or other.
- To begin, open the Facebook app on your Apple device and select "more" from the menu on the top right of the page.
- The pages you've created will be listed in the list that appears. To delete a page, select it and then tap Delete.
- Tap on the "more" option after the edit button, and your preferred page will be launched in a new tab.
- A pop-up menu will display; select "Edit settings" from the list.
- Then select "general" from the drop-down menu that appears.
- To delete a page permanently, choose "permanently delete- page name" from the Remove Page menu. Select the option to remove the file from your computer's hard drive.
- You will be informed that removing a Facebook page is permanent and that you will be unable to undo the deletion once it has been completed. If you're sure you want to delete the page, tap on the Delete Page symbol.
- Finally, you will see a notification stating that your page has been erased.
- Click OK to continue.
Deleting a Facebook page by using windows:
Desktops, laptops, and other portable devices almost always run Microsoft Windows.
- Open Facebook in the browser of your choice and sign in using your Facebook account.
- Then, click on the dropdown menu at the top of the Facebook page to get more options. You'll see a menu of alternatives appear.
- When your pages show in the list, choose the "manage pages" option.
- Now, if you have a lot of pages, select the one you wish to eliminate from the list.
- The page will appear with an option for "settings" at the top of the page; click on that.
- Then select the "general" tab from the drop-down menu.
- To remove a page, select "remove page" from the drop-down menu and click on it.
- When you click on "permanently delete-page name," a pop-up window will display.
- If you click on "delete page" after the delete page prompt, your page will be permanently removed from Facebook.
Author Bio
Contributor comprises full-time and freelance writers that form an integral part of the Editorial team of Hubslides working on different stages of content writing and publishing with overall goals of enriching the readers' knowledge through research and publishing of quality content.
Article Comments
No Comments!
At present there are zero comments on this article.
Why not be the first to make a comment?
Similar Articles
Sponsor
Search Articles
Experts Column
Latest Articles
Featured Articles
Most Popular Articles