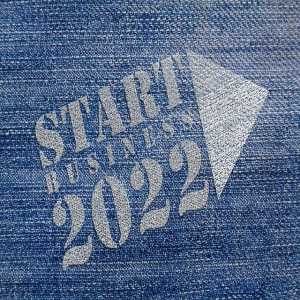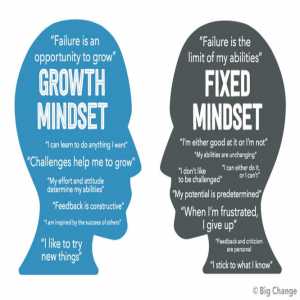Tips To Design Cover Photo For Facebook

Facebook recommends that you should use a cover photo that is 820px wide by 312px tall on your Facebook Page to display properly on desktops. Also, you need to have a 640px wide by 360px tall for the best smartphones display.
In case you prefer to use one image that works best on both desktop and mobile, then use 820px wide by 462px tall will do the magic for you.

Steps to Design a Cover Photo for Facebook
Let us go through the various steps you should follow to make a good Facebook cover photo.
1. Start with inspiration
There are many professionally designed templates that will inspire you to in your quest to look for the best designs for your cover photo.
Visit great graphic sites and search for the various properties of the design that want. You will get headway on to go about yours.
Open the graphic on your selected image editor.
2. Customize it to make it your own
You are very free access to select the way you want to customize your cover photo templates. There are thousands of free templates in adobe spark. Find the ones that suit your need.
3. Amp up the flair
With the use of the features of Adobe Spark, you can add more flair and some level of personal touch to your image.
You can also add some animated stickers using GIPHY.in addition, there is still space for you to add text animation for graphic videos in one tap.
You still have the ability to work with others on the project.
4. Adjust the size of the image to fit the specification
It is now easier to change the size of your image to that of your specification. When you have picked the design that you want to work with; you can further make changes using the Adobe Spark easy-to-use re-size feature.
What you need to do is to duplicate the project you want to work on. Click on the resize button and pick the particular platform you plan to design it for, and the rest will be handled by the AI.
5. Upload the Completed Image Cover
When you are done with the design of your cover image, you can freely download the softcopy and then upload it on your Facebook page.
How to Add Some Basic Customization to your Image
Now, you may want to add some changes to an image using Photoshop. To make your image stand out, you can customize the image size, as well as apply effects or edits. After that, you can upload it on Facebook.
Set up a custom image size
- Go the Photoshop and open it.
- Then click on File and select New.
- Give the file a name, for example, “cover-photo.”
- Now, set the width to 85px and also set the height to 315px, as well as set the resolution to 72 pixels/inch.
As mentioned above, these dimensions are the minimum for a cover photo on Facebook. This gives you the freedom to make the design on the cover photo in Photoshop without worrying about how it will appear on Facebook.
When you are done setting the dimension, click the OK button. You will see a new blank document that will open for you to start work.
Open a photo
- Now that the blank document is opened, go to File and open it.
- Go to the location of the image on your PC and then click on open.
Duplicate your photo
- Visit the Layers panel which is found at the bottom right corner of the Photoshop workspace.
- Then just select the “cover-photo” In the Duplicate Layer dialog box and click on ok.
Resize your photo
After opening the two images on your workspace. Select the “cover-photo” button to continue editing the document from Step 1.
- Click on Edit and then select Free Transform, or press control/command + “T” on your keyboard
- Then scale the image to your own specification: you can do this by clicking and dragging one of the corners of the bounding box. When you are through, click on Enter.
- You have finally just resized your image.
Save your image
When you are done, the next step is to set the image into use.
- Go to select File and choose Save As
- Then select the file type for the image. If you are using Photoshop, pick the JPEG file format. But, in case you have added some text, or logo, it is best to save it in the PNG file format.
- When you are done click Save.
You will see another dialog box, depending on the file format that you have selected. Then just make the specific addition in the options and click OK.
When you have done everything, you can now upload your image on Facebook and share it with your friends.
Author Bio
Contributor comprises full-time and freelance writers that form an integral part of the Editorial team of Hubslides working on different stages of content writing and publishing with overall goals of enriching the readers' knowledge through research and publishing of quality content.
Article Comments
No Comments!
At present there are zero comments on this article.
Why not be the first to make a comment?
Similar Articles
Sponsor
Search Articles
Experts Column
Latest Articles
Featured Articles
Most Popular Articles